Power BIで作業記録を作成する
概要
Power BIデスクトップを使って作業記録の集計を行い円グラフで表示します。

使用するデータはExcelで以下のようなデータを作成しました。
開始日時と終了日時とタスクが記載されているだけのシンプルなデータです。

データ読み込み
Power BIは様々なデータ形式に対応しています。今回はExcelデータを読み込みます。
ホームにあるExcelボタンからExcelファイルを読み込みます。
ナビゲーターウィンドウから任意のファイル(ここでは作業記録.xlsx)を選び、
読み込むシートを指定し(ここではSheet1)、読み込みボタンを押します。

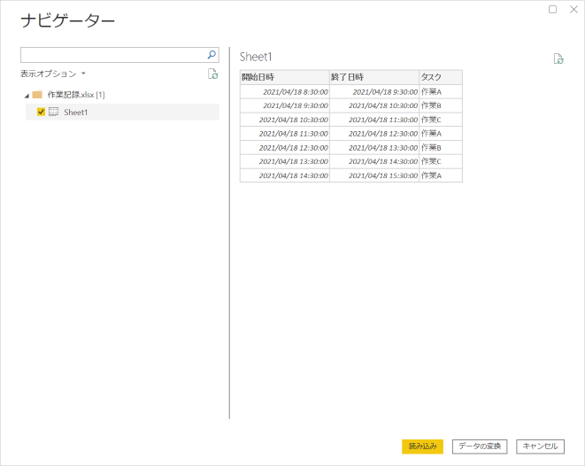
画面左側にある「データ」ボタンを押してデータ画面に切り替えます。
開始日時、終了日時、タスクのデータが入っていることが確認できます。
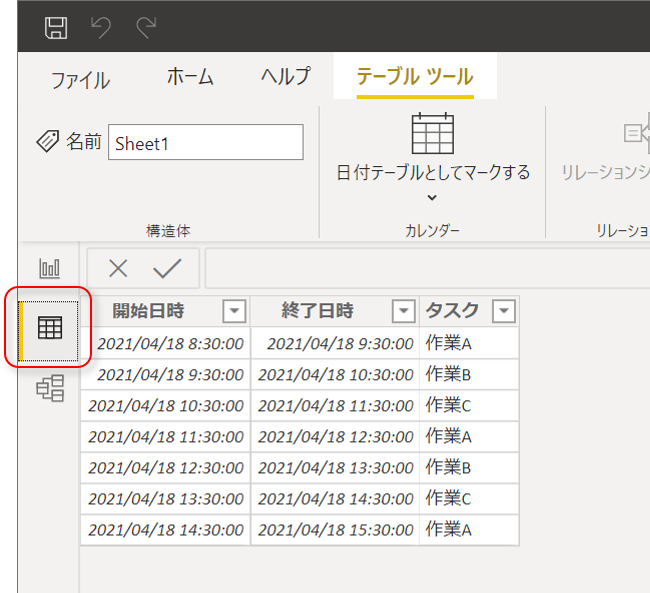
所要時間の計算
各作業にかかった時間を集計したいのですが、読み込んだデータだけでは各作業の所要時間がわかりません。
そこで、新たに列を追加し、開始日時と終了日時から所要時間を計算した結果を格納します。
「新しい列」ボタンを押し、列を作成します。
DAX式には以下を入力します。
所要時間 = DATEDIFF([開始日時], [終了日時], MINUTE)


新しく追加された列「所要時間」に開始日時と終了日時の差分が分単位で格納されていることが確認できます。
円グラフ作成
左側のメニューから「レポート」画面に戻り円グラフを作成していきます。
視覚化メニューから円グラフを選択し、「凡例」にタスクを、「値」に所要時間を設定して完成です。

Power BIは簡単な操作できれいな見た目を作ることができます。
今回作成したレベルのものであればスマホアプリで十分ですが、これを拡張して作業カテゴリを追加したり、計画値と実績値を比較したりと自分好みにカスタマイズできるので、今後も勉強したことを記事にしていく予定です。